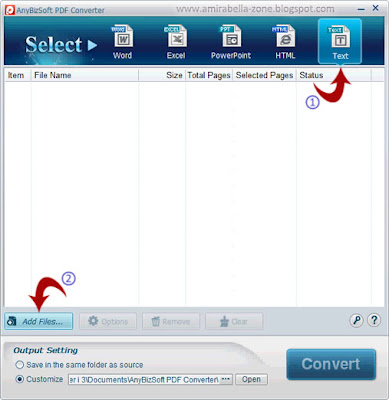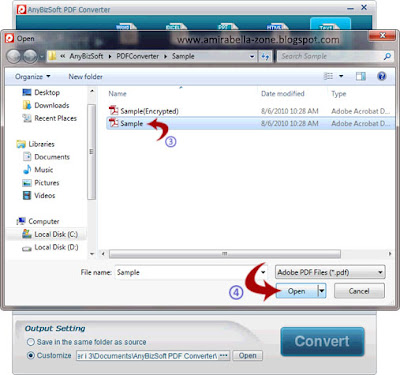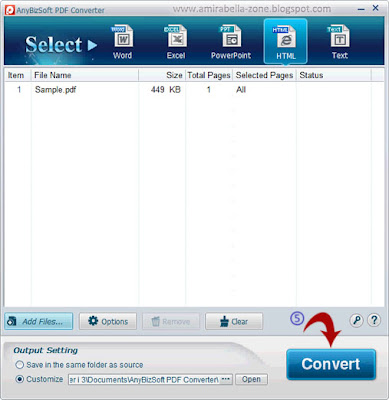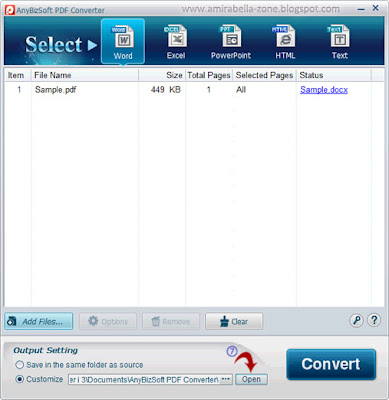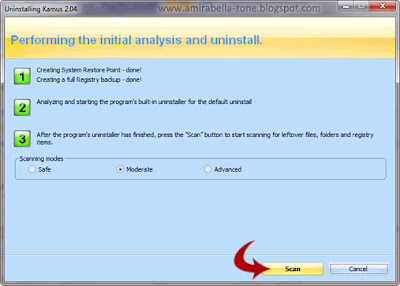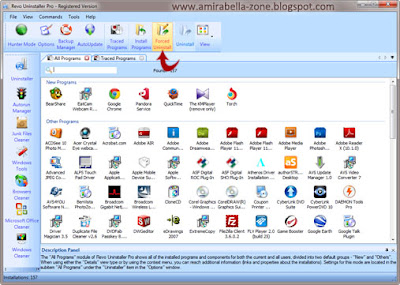Kumpulan Shortcut Keyboard dari A-Z:
Perintah Umum
F1 : Membuka jendela bantuan
(help).
F2 : Ubah nama item yang di pilih.
F3 : Mencari sebuah file atau folder.
F4 : Menampilkan
Address bar list di
My Computer atau
Windows Explorer.
F5 :
Refresh jendela aktif.
Ctrl+C : Salin
(Copy).
Ctrl+X : Potong
(Cut).
Ctrl+V : Tempel
(Paste).
Ctrl+Z : Mengembalikan ke keadaan seperti sebelumnya
(Undo).
Ctrl+Shift+Z : Redo
(kebalikan dari Undo).
Ctrl+Shift+N : Membuat folder baru pada
windows explorer.
Del : Hapus
(Delete).
Shift+Del : Menghapus item yang di pilih secara permanen.
Ctrl sambil menyeret (drag) sebuah item : Menyalin item yang di pilih.
Ctrl+Shift sambil menyeret (drag) item : Membuat shortcut item yang di pilih.
Ctrl+Right Arrow : Memindahkan
pointer ke awal kata berikutnya.
Ctrl+Left Arrow : Memindahkan
pointer ke awal kata sebelumnya.
Ctrl+Down Arrow : Memindahkan
pointer ke awal paragraf berikutnya.
Ctrl+Up Arrow : Memindahkan
pointer ke awal paragraf sebelumnya.
Ctrl+Shift+Arrow Key : Sorot
(blok) teks.
Shift+Arrow Key : Pilih lebih dari satu item dalam sebuah jendela atau blok teks.
Ctrl+A : Pilih semua.
Alt+Enter : Melihat properti untuk item yang dipilih.
Alt+F4 : Menutup jendela aktif
(Close).
Alt+Enter : Menampilkan properti dari objek yang dipilih.
Alt+Spacebar : Membuka
menu bar untuk jendela aktif.
Ctrl+F4 : Menutup
tab aktif apabila Anda membuka beberapa jendela
tab.
Alt+Tab : Beralih antara item yang terbuka
(kotak dialog otomatis close).
Ctrl+Alt+Tab : Beralih antara item yang terbuka
(kotak dialog tetap terbuka).
Alt+Esc : Cycle melalui item dalam urutan yang mereka telah dibuka.
Shift+F10 : Menampilkan menu shortcut untuk item yang dipilih.
Ctrl+Esc : Menampilkan menu Start.
Arrow Key : Navigasi.
Backspace : Kembali ke jendela atau karakter sebelumnya.
Esc : Membatalkan tugas sekarang
(Close).
Shift ketika memasukkan CD/DVD : Mencegah
CD-ROM autoplay.
Ctrl+Shift+Click Sebuah Program : Membuka program sebagai
Administartor.
Shift+Right Click pada windows explorer : Membuka
Command Windows.
Shift+Klik program pada Taskbar : Membuka program ke dalam
New Windows.
Microsoft Natural Keyboard Shortcuts
Windows Logo : Menampilkan atau menyembunyikan menu Start.
Logo Windows+BREAK : Menampilkan System Properties dialog box.
Logo Windows+D : Menampilkan the desktop.
Logo Windows+M : Meminimalkan semua jendela.
Logo Windows+SHIFT+M : Memulihkan jendela yang diminimalkan.
Logo Windows+E : Membuka My Computer.
Logo Windows+F : Mencari sebuah file, folder, atau program.
CTRL+Windows Logo+F : Mencari komputer dalam satu jaringan.
CTRL+Windows Logo+TAB : Beralih antara item yang terbuka dalam bentuk 3D.
Logo Windows+F1 : Menampilkan Windows Help.
Logo Windows+L : Mengunci keyboard.
Logo Windows+P : Menghubungkan Laptop dengan sebuah Projector.
Logo Windows+R : Membuka kotak dialog Run.
Logo Windows+T : Tumbnail pada Taskbar.
Logo Windows+U : Membuka Utility Manager.
Logo Windows+Spacebar : Secara cepat menunjukkan desktop.
Logo Windows+Arrow Key : Menampilkan jendela aktif ke sisi kiri/kanan/tengah.
Character Map Keyboard Shortcuts
Right Arrow : Pindah ke kanan satu karakter.
Ctrl+Right Arrow : Pindah ke kanan di awal kalimat berikutnya.
Left Arrow : Pindah ke kiri satu karakter.
Ctrl+Left Arrow : Pindah ke kiri di awal kalimat sebelumnya.
Up Arrow : Pindah ke atas satu baris.
Down Arrow : Pindah ke bawah satu baris.
Page Up : Pindah ke atas satu layar pada satu waktu.
Down : Pindah ke bawah satu layar pada satu waktu.
Home : Pindah ke awal baris.
End : Pindah ke akhir baris.
Ctrl+Home : Pindah ke karakter pertama.
Ctrl+End : Pindah ke karakter terakhir.
Spacebar : Memasukkan karakter spasi.
Backspace : Menghapus karakter sebelumnya.
Del : Menghapus karakter sesudahnya.
Browser
Ctrl+(1-9) : Pindah ke tab yang terbuka sesuai dengan urutan nomor.
Ctrl+A : Blok semua data dalam dokumen.
Ctrl+B : Organize favorites Internet Explorer, bookmark sidebar Firefox.
Ctrl+C : Copy
(salin).
Ctrl+D : Bookmark halaman.
Ctrl+E : Mencari cepat
(Quick search).
Ctrl+F : Mencari data.
Ctrl+G : Mencari
(search).
Ctrl+H : History.
Ctrl+I : Sidebar favorites Internet Explorer, sidebar bookmark firefox.
Ctrl+J : Kotak download.
Ctrl+K : Mencari cepat.
Ctrl+L : Memasukkan alamat web pada browser.
Ctrl+M : Windows Network Diagnostics
(Internet Explorer), Email
(Opera).
Ctrl+N : Jendela baru
(New window).
Ctrl+O : Membuka document
(Open).
Ctrl+P : Mencetak halaman
(Print).
Ctrl+R : Reload/Refresh halaman
(muat ulang halaman).
Ctrl+S : Menyimpan document
(Save).
Ctrl+T : Membuka tab baru pada browser.
Ctrl+U : Page Source
(melihat script web).
Ctrl+V : Menempelkan kata yang sudah di copy
(Paste).
Ctrl+W : Close jendela aktif.
Ctrl+X : Memindahkan kata
(Cut).
Ctrl+Y : Kebalikan dari Undo
(Redo).
Ctrl+Z : Mengembalikan ke keadaan seperti sebelumnya
(Undo).
F11 :
Full Screen.
Ms. Office
Ctrl+A : Blok semua data dalam dokumen.
Ctrl+B : Menebalkan huruf
(Bold).
Ctrl+C : Menggandakan/Mengkopi data
(Copy).
Ctrl+D : Membuka format huruf.
Ctrl+E : Membuat teks rata tengah
(Center).
Ctrl+F : Mencari data
(Find).
Ctrl+G : Mencari halaman.
Ctrl+H : Mengganti nama data
(Replace).
Ctrl+I : Memiringkan huruf
(Italic).
Ctrl+J : Tulisan rata kiri kanan
(Justify).
Ctrl+K : Menyisipkan Hyperlink.
Ctrl+L : Rata kiri
(Align Left).
Ctrl+M : Sama dengan 'tabulasi'
(tambah indent).
Ctrl+N : Membuat lembar dokumen baru.
Ctrl+O : Membuka dokumen.
Ctrl+P : Mencetak tulisan
(Print).
Ctrl+Q : Mengatur tabulasi
(remove indent/kebalikan Ctrl+M).
Ctrl+R : Tulisan rata kanan
(Align Right).
Ctrl+S : Menyimpan data.
Ctrl+T : Tabulasi.
Ctrl+U : Garis bawah
(Underline).
Ctrl+V : Menggandakan data
(Paste).
Ctrl+W : Menutup data.
Ctrl+X : Memotong data
(Cut).
Ctrl+Y : Redo
(Kebalikan dari Ctrl+Z).
Ctrl+Z : Undo
(Membatalkan perintah sebelumnya).
Open Office
Ctrl+A : Blok semua data dalam dokumen.
Ctrl+B : Menebalkan huruf
(Bold).
Ctrl+C : Menggandakan/Mengkopi data
(Copy).
Ctrl+D : Garis bawah doble
(Underline Special).
Ctrl+E : Membuat teks rata tengah
(Center).
Ctrl+F : Mencari data
(Find).
Ctrl+G : Tabulasi.
Ctrl+I : Memiringkan huruf
(Italic).
Ctrl+J : Tulisan rata kiri kanan
(Justify).
Ctrl+K : Menyisipkan Hyperlink.
Ctrl+L : Rata kiri
(Align Left).
Ctrl+N : Membuat lembar dokumen baru.
Ctrl+O : Membuka dokumen.
Ctrl+P : Mencetak tulisan
(Print).
Ctrl+Q : Close aplikasi
(Quit).
Ctrl+R : Tulisan rata kanan
(Align Right).
Ctrl+S : Menyimpan data.
Ctrl+U : Garis bawah (Underline).
Ctrl+V : Menggandakan data
(Paste).
Ctrl+W : Menutup data.
Ctrl+X : Memotong data
(Cut).
Ctrl+Y : Redo
(Kebalikan dari Ctrl+Z).
Ctrl+Z : Undo
(Membatalkan perintah sebelumnya).
Silahkan Download Kumpulan Shortcut Keyboard dari A-Z (Lengkap) di atas dalam bentuk PDF di sini.