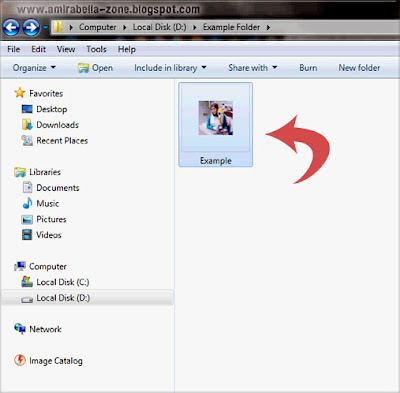Assalamualaikum Wr. Wb.
Bismillahi Rohmanirrahim, pertama-tama Saya panjatkan puja dan puji syukur kehadirat Allah SWT yang telah melimpahkan rahmat serta hidayahnya sehingga Saya dapat terus meng'update blog ini dalam keadaan sehat walafiat, Amien Ya Robbal Alamien. Sholawat serta salam Saya tujukan kepada Baginda Rosulullah SalAllahu Alaihi Wasalam (Allahumma Sholli Wa Sallim Alaihi) beserta keluarga dan para sahabatNya. Tak lupa pula Saya ucapkan terima kasih kepada Mama, Papa, Suami dan Anak Saya tercinta yang selalu memberikan dukungan kepada Saya sehingga membuat Saya terus bersemangat, Thank You My Darling.. I Love You So Very Much!. Untuk teman-teman dan seluruh sahabat Amirabella-Zone yang telah memberikan support kepada Saya, Thank You Very Much!.
Terhitung sejak peluncurannya Amirabella-Zone tergolong blog baru, namun Saya sangat bersyukur blog ini telah mendapat apresiasi yang sangat berharga dari DDHK News dengan menjadi Juara 1 Festival Kreativitas Migran DDHK untuk kategori Lomba Blog. Terima kasih kepada segenap keluarga besar DDHK News atas penghargaan yang diberikan kepada Saya, semoga DDHK News semakin maju dan terus berkiprah dalam pemberdayaan BMI Hongkong dan Macau.
Demikian posting ini Saya buat sebagai ungkapan rasa syukur dan terima kasih Saya atas apresiasi yang telah diberikan kepada Saya. Kritik serta saran yang membangun Saya harapkan, semoga blog ini bermanfaat bagi teman-teman semua.. Amien Ya Robbal Alamien!.
Wassalamualaikum Wr. Wb.